Motherboard Reserialization Process
Follow these steps:
1. Power on the Chromebook.
2. Simultaneously press the following buttons:
Esc + ⟳ Refresh + ⏻ Power Button 3. The device will reboot to the Chrome OS recovery screen. Now press:
Ctrl + D
4. The screen will go black for a second, and Chrome OS Verification will pop up. To start the transition into developer mode, again press the buttons below. (The transition takes about five minutes)
Ctrl + D
5. When the transition is completed, the device will reboot back to the Chrome OS verification screen. You can either press the below buttons again, or do nothing. The device will make an audible beep, and reboot automatically into developer mode if you do nothing.
Ctrl + D
6. You should now be in developer mode. To access the console, simultaneously press the following buttons:
Ctrl + Alt + Right Arrow
Right arrow function key (top row) not the actual actual arrow keys
7. Enter the username root (root has to be all lowercase to work and there will be no password line).
root Note: If you accidentally mistype the username, press enter seven times when asked for a password. (*Note that a username box will pop up, but root will not work at the moment) Once back to the original username box, login with root.
8. Most Chromebooks have some form of read/write protection. To test if you need to bother messing around with R/W protection on a given model, you should first try changing the S/N. To change the S/N type:
vpd -s “serial_number”=”Your S/N”.
Note: You must include the quotation marks in the command
Press Enter, then after a few seconds either the S/N will have changed or you will be given an error message along the lines of flashromPartialWrite() error. If you did not get an error message, skip to step 10; otherwise continue to the next step.
Note: If you are working with a Dell model, you will also need to change the service tag. This command starts the same as the above, but instead of “serial_number” it will read “service_tag”.
9. This next section will cover how to disable the R/W for the three methods that were listed above. There are three forms: the battery being plugged in, a R/W screw (Example a), and pass through holes you have to jump (Example b).
a. R/W Screw: Look for text reading “WP Screw” (or something similar to the image below). Remove the screw, and you should be able to now change the S/N.. If you are still unable to change the S/N, wipe the metal contacts with a rag to remove any potential metal shavings and try again. If that doesn’t work, the motherboard may be defective, and might require a replacement.
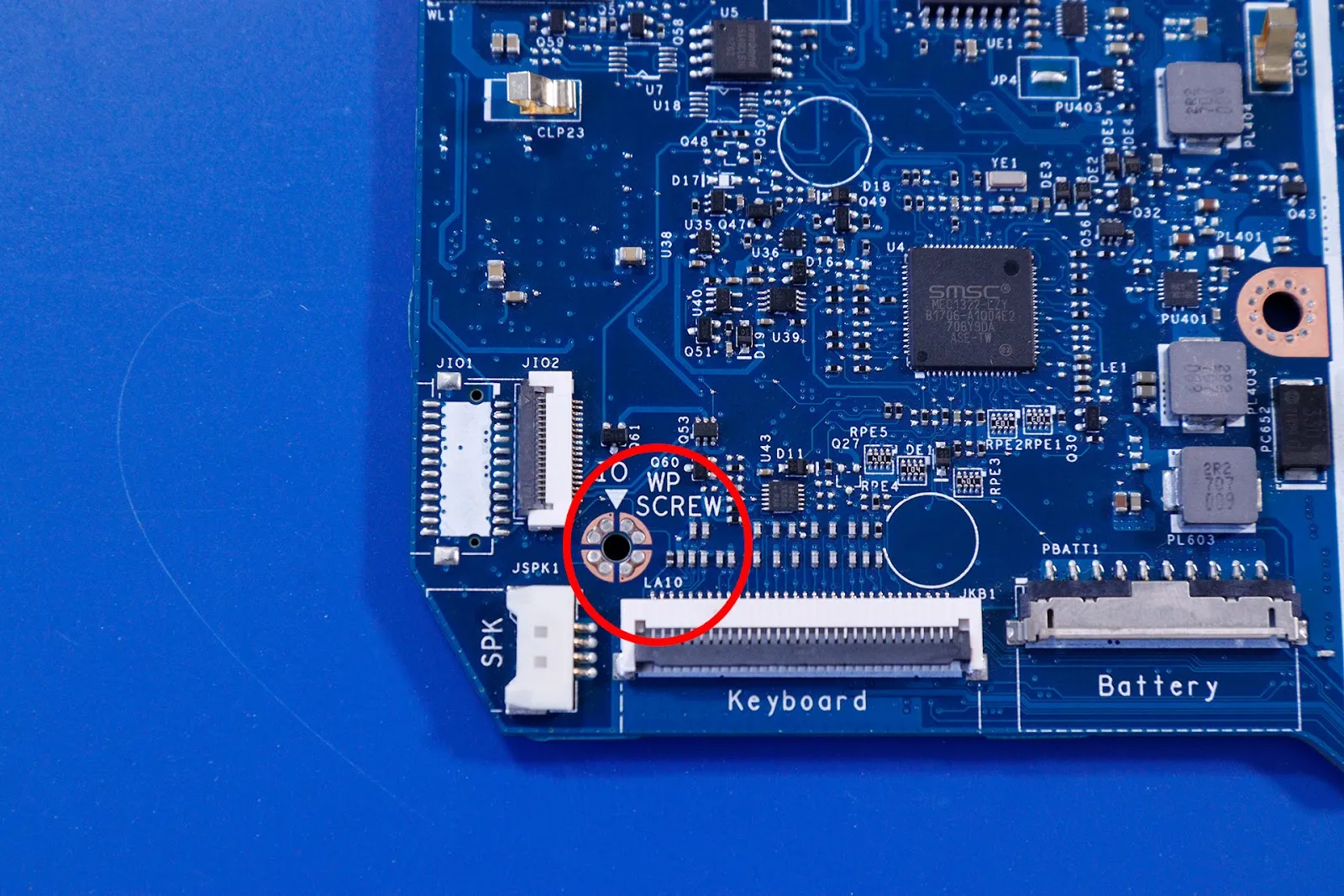
b. Passthrough Holes: Look for two holes inside a rectangle with the text “RWWP” (or something similar to the image below) above it. If the motherboard has a heatsink, make sure to check underneath it for the holes. We recommend using a non-insulated paper clip, cutting it down, and bending it like the one that is pictured in the image below. After inserting the paper clip, you should be able to to change the S/N.
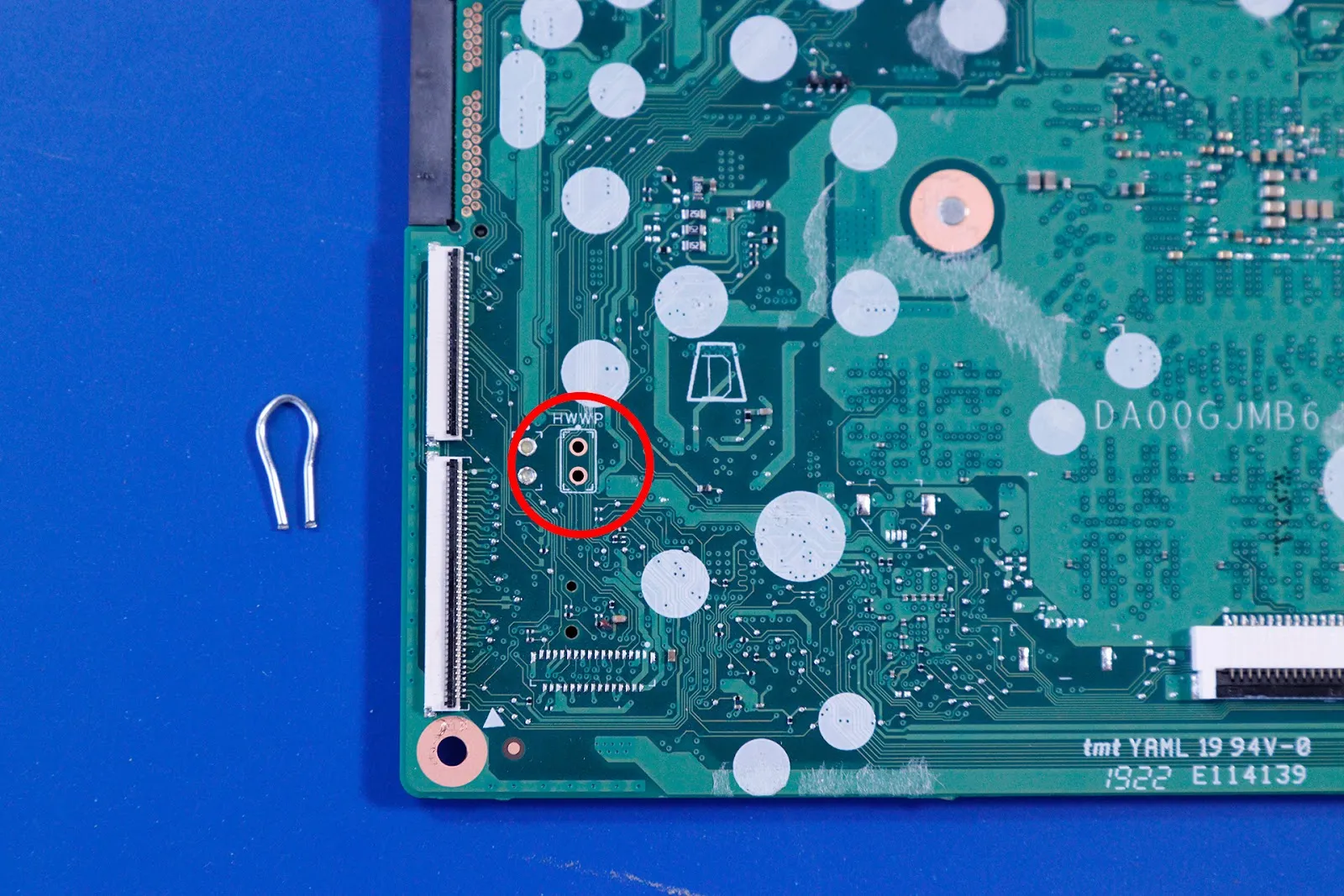
c. Battery Connector: This is relatively straightforward; to get into dev mode, keep the battery plugged in. Once in dev mode, unplug the battery while the device is on. (You could try unplugging the battery while the device is off, but you won’t always be able to get back into dev mode with it unplugged) With the battery now unplugged, you should be able to to change the S/N.
10. To verify the S/N has been changed and is correct, enter:
vpd -l Also while verifying the S/N is correct make sure there is a line that starts with “stable_device_secret_DO_NOT_SHARE”. If no line exists run:
This will generate a new code and will allow you to enroll the device. If the S/N was mis-typed, you can do the vpd -s command again to change it. After verifying it is the correct S/N, enter the following command:
dump_vpd_log --force --full --stdout
11. To exit dev mode, restart the device by simultaneously pressing
⟳ Refresh + ⏻ Power Button The device will reboot to the Chrome OS Verification screen. Press Space Bar, then Enter to re-enable verification. To confirm the S/N change worked, you can press Alt+V and it should pop up in the top right corner.
Troubleshooting
If you are unable to enroll the device please try these steps first before contacting a representative.
Connect the device to the internet and let it update.
Log in fully and powerwash the device.
Go back into developer mode and run this command:
vpd -s “stable_device_secret_DO_NOT_SHARE”=$(openssl rand -hex 32)
Additional Information
The default root password, if one is set, is test0000.
For devices that are locked in developer mode, type:
/usr/share/vboot/bin/set_gbb_flags.sh 0
Then reboot the chromebook by pressing REF+POW
⟳ Refresh + ⏻ Power Button